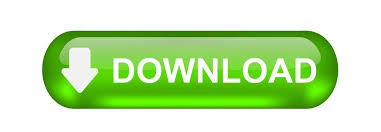
- ADD TRACKPAD GESTURES MAC FOR MAC
- ADD TRACKPAD GESTURES MAC BLUETOOTH
- ADD TRACKPAD GESTURES MAC WINDOWS
It’s worth mentioning that Apple makes multi-touch trackpads for Mac desktop computers and all of the trackpad gestures that work on the MacBook’s built-in trackpad will provide the same function on a Mac with an added trackpad.Īpple has a long history of focusing on the user interface and this is represented in the icon for the Finder file manager. For example, pinch to zoom works just like it does on an iPhone or iPad. There are fourteen shortcut actions possible with a touch or swipe of one or more fingers.
ADD TRACKPAD GESTURES MAC WINDOWS
To change the default touch gestures on your Windows 10 PC, select Start > Settings > Devices > Touchpad.Anyone new to a MacBook may not realize that Appledesigned special gestures in macOS that are only accessible with a multi-touch trackpad. To find out if your laptop has one, select Start > Settings > Devices > Touchpad. Some of these gestures will only work with precision touchpads. Switch virtual desktops: Place four fingers on the touchpad and swipe right or left. Open action center: Tap four fingers on the touchpad. Open Cortana: Tap three fingers on the touchpad. Switch between open windows: Place three fingers on the touchpad and swipe right or left. Show the desktop: Place three fingers on the touchpad and swipe them towards yourself. See all open windows: Place three fingers on the touchpad and swipe them away from you. Show more commands (similar to right-clicking): Tap the touchpad with two fingers, or press in the lower-right corner. Zoom in or out: Place two fingers on the touchpad and pinch in or stretch out. Scroll: Place two fingers on the touchpad and slide horizontally or vertically. Try out these gestures on the touchpad of your Windows 10 laptop. Select Three-finger gestures or Four-finger gestures to change what the swipe gestures do.
ADD TRACKPAD GESTURES MAC BLUETOOTH
To change the default touch gestures on your Windows 11 PC, select Start > Settings > Bluetooth & devices > Touchpad. Swipe with four fingers to the left or right on the touchpad Swipe with three fingers left or right on the touchpad
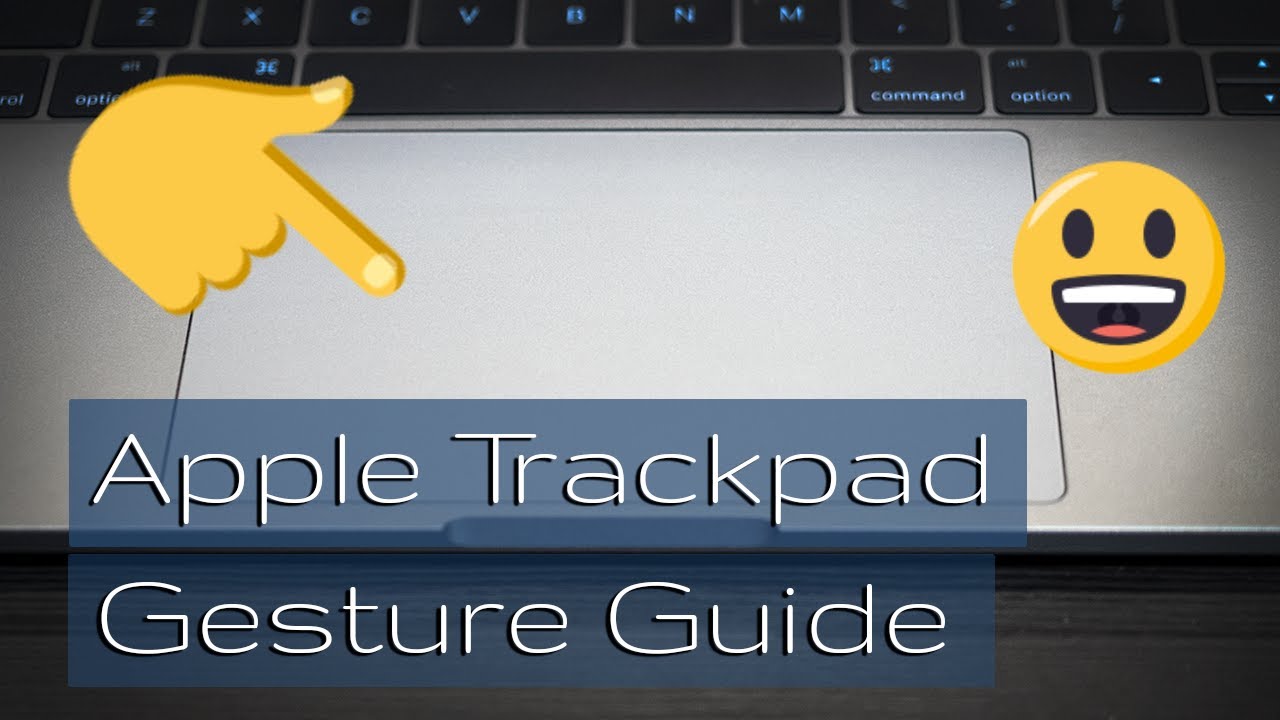
Swipe with three fingers down on the touchpad
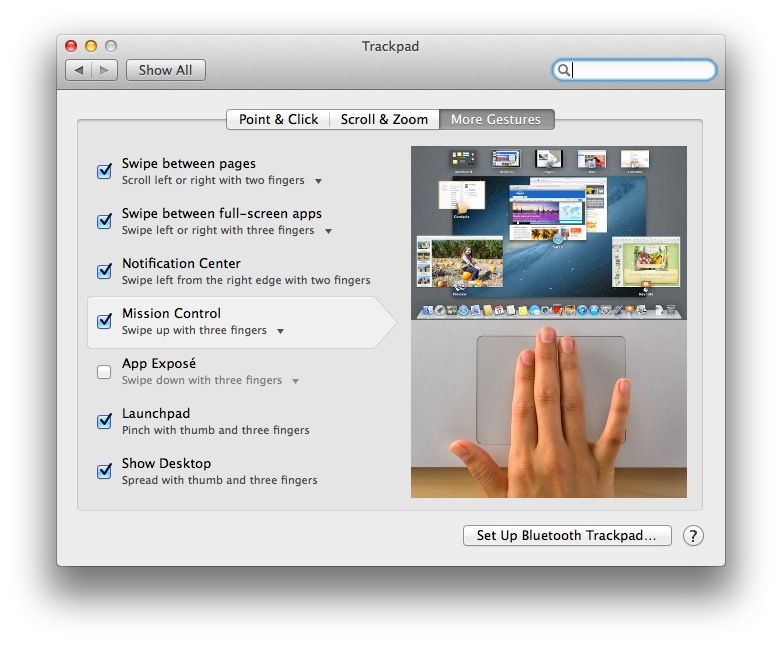
Swipe with three fingers up on the touchpad Tap the touchpad with two fingers or press down in the lower-right corner Place two fingers on the touchpad and pinch in or stretch out Place two fingers on the touchpad and slide horizontally or vertically To find out if your laptop has one, select Start > Settings > Bluetooth & devices > Touchpad. Try out these gestures on the touchpad of your Windows 11 laptop. Some of these gestures will only work with precision touchpads. Swipe with four fingers to the left or right on the screen Swipe with one finger in from the left edge of screen Swipe with one finger in from the right edge of the screen Swipe with three fingers to the left or right on the screen Swipe with three fingers down on the screen Swipe with three fingers up on the screen Place two fingers on the screen and pinch in or stretch out Place two fingers on the screen and slide horizontally or vertically To continue using these interactions in your apps, turn off this setting. Note: When touch gestures are enabled, three- and four-finger interactions in your apps might not work.
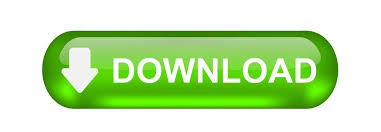

 0 kommentar(er)
0 kommentar(er)
